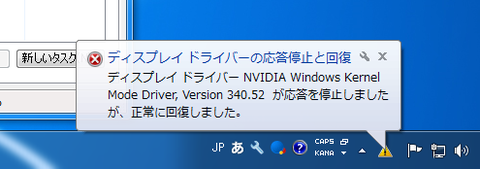Windows 7が勝手にスリープ解除される問題の解決法を記載します。この記事で取り扱うのは「スリープしてから10分後にPCが勝手に起動する」という症状の問題です。それ以外の症状の場合、この記事の内容は参考にならないと思います。
今回の問題はWindows Update(特にWindows 10への無料アップデート)が絡んでいます。
「Windows 10」、予約しなくても約6GBのファイルを自動ダウンロード(回避方法あり) - ITmedia ニュース
では、実際に私が行った解決策を紹介します。
① まず、OSのあるドライブ(Cドライブ)に「$WINDOWS.~BT」と「$Windows.~WS」があれば削除します。(※隠しフォルダを表示する設定にしないと見えません。設定方法は、エクスプローラー上部の「ツール(T)」→「フォルダーオプション(O)...」→「表示」タブで「隠しファイル、隠しフォルダー、および隠しドライブを表示する」にチェック。)私の場合は「$WINDOWS.~BT」しかありませんでしたので、それだけ削除しました。
※もしかするとこの作業だけで既にスリープ復帰問題が解決したかもしれません(すみません、確認できていません)。一度PCを再起動してから、試しにスリープさせてみて、10分後に起動してしまうかどうか確認することをお勧めします。
② 「コントロールパネル」→「プログラムのアンインストール」→「インストールされた更新プログラムを表示」を開き、問題を引き起こした可能性のある更新プログラムをアンインストールします。私は、上記の参考URLに記載されている更新プログラムのうち最近インストールされたものを選んでアンインストールしました(具体的には、KB3035583、KB3102429、KB3123862)。アンインストールしたら、一度PCを再起動してください。
③ 「コントロールパネル」→「システムとセキュリティ」→「Windows Update」で「更新プログラムの確認」をクリックすると、先程アンインストールした更新プログラムが現れます。「…更新プログラムが利用可能です」の文字をクリックして、各更新プログラムを右クリック→「更新プログラムの非表示(H)」をクリックしてください。そうすればこれらの更新プログラムが自動的に適用されることが無くなります。
以上を行った結果、私のPCではスリープ復帰問題を解決することができました。皆さんの問題も解決できたなら幸いです。
今回の問題はWindows Update(特にWindows 10への無料アップデート)が絡んでいます。
解決策
この問題を解決するに当たって以下の記事を大いに参考にしました。併せてご覧ください。「Windows 10」、予約しなくても約6GBのファイルを自動ダウンロード(回避方法あり) - ITmedia ニュース
では、実際に私が行った解決策を紹介します。
① まず、OSのあるドライブ(Cドライブ)に「$WINDOWS.~BT」と「$Windows.~WS」があれば削除します。(※隠しフォルダを表示する設定にしないと見えません。設定方法は、エクスプローラー上部の「ツール(T)」→「フォルダーオプション(O)...」→「表示」タブで「隠しファイル、隠しフォルダー、および隠しドライブを表示する」にチェック。)私の場合は「$WINDOWS.~BT」しかありませんでしたので、それだけ削除しました。
※もしかするとこの作業だけで既にスリープ復帰問題が解決したかもしれません(すみません、確認できていません)。一度PCを再起動してから、試しにスリープさせてみて、10分後に起動してしまうかどうか確認することをお勧めします。
② 「コントロールパネル」→「プログラムのアンインストール」→「インストールされた更新プログラムを表示」を開き、問題を引き起こした可能性のある更新プログラムをアンインストールします。私は、上記の参考URLに記載されている更新プログラムのうち最近インストールされたものを選んでアンインストールしました(具体的には、KB3035583、KB3102429、KB3123862)。アンインストールしたら、一度PCを再起動してください。
③ 「コントロールパネル」→「システムとセキュリティ」→「Windows Update」で「更新プログラムの確認」をクリックすると、先程アンインストールした更新プログラムが現れます。「…更新プログラムが利用可能です」の文字をクリックして、各更新プログラムを右クリック→「更新プログラムの非表示(H)」をクリックしてください。そうすればこれらの更新プログラムが自動的に適用されることが無くなります。
以上を行った結果、私のPCではスリープ復帰問題を解決することができました。皆さんの問題も解決できたなら幸いです。